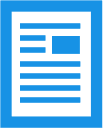Need help installing or using your Camera Base Station or any of the accessories? Our helpful FAQ’s, videos and user guides are packed with useful information.
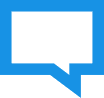
Frequently Asked Questions
What does the camera in the Camera Base Station do?
The wide-angle, 1080p HD camera can capture video day and night. It records 30-second clips when movement is detected, and you can stream live video to check in on home from your smartphone. Customize zones so your camera only focuses on areas that matter – like the front door, allowing you to see who comes and goes. Ignore zones with ceiling fans, pets, or robot vacuums to minimize background motion, and choose from high, medium, or low motion sensitivity to receive only the alerts you want.
Where can I place Camera Base Station?
Camera Base Station should be placed on a flat surface like a counter top, book shelf, or a credenza, at a minimum of 6 feet (~2m) away from your router if it’s near one, and about 3 feet (~1m) above the ground.
We recommend an area in your home that’s typically the busiest. For most people, this tends to be the kitchen or the family room. Some people like to keep a watchful eye over the main entrance of their home, so they place Camera Base Station facing the entry door. Wherever you decide to place it, know that Camera Base Station lets you see what’s happening, and sounds a loud alarm to deter and detract intruders. Please refer to our placement guide for further detail.
How does the camera work in different modes?
Smart Home Security is equipped with these camera settings in the factory to ensure security and awareness when you’re away, and privacy when you’re home.
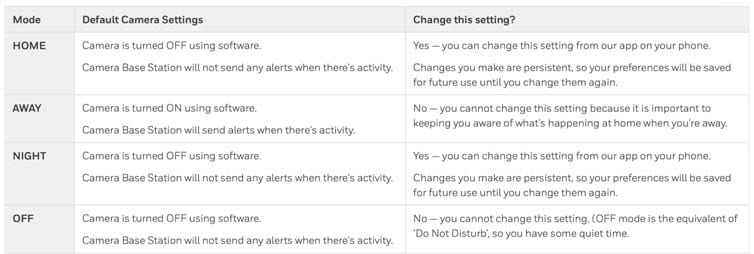
What if I want to disable the camera to protect my privacy?
You can always turn off the camera using our app on your phone. You can also turn the privacy ring on Camera Base Station to cover the camera lens, so even if you forget to turn the camera off in our app, your privacy is still ensured. (Please note that disabling privacy will not detect motion.)
What do the various lights and sounds on Camera Base Station mean?
You can always turn off the camera using our app on your phone. You can also turn the privacy ring on Camera Base Station to cover the camera lens, so even if you forget to turn the camera off in our app, your privacy
Camera Base Station uses a variety of lights and sounds as a way to notify you about what’s happening in and around your home. Here are some of the most common patterns:
- A momentary white light when the system mode has changed to HOME
- A momentary green light followed by a slow, blinking green light during Entry or Exit delay — you’ll also hear dings to match the blinking light
- A constant green light when the system is in AWAY mode
- A momentary purple light followed by a slow, blinking purple light as the system is switching to NIGHT mode — you’ll also hear dings to match the blinking light
- A pulsing yellow light when a firmware update is available
- A fluttering amber or red light when the system notices something abnormal and is trying to grab your attention
- You can dismiss this alert by tapping on the Action button, which is located at the center of the touch-sensitive surface on top of Camera Base Station
- When tapped, Camera Base Station may announce the issue at hand, or ask you to check our app on your phone for details
- A blue light followed by a spinning sky blue light when you’re using voice control
How can I change the volume of Camera Base Station?
You can change the volume by drawing a circle on the touch-senstive surface at the top of Camera Base Station. You may also change volume using our app on your phone.
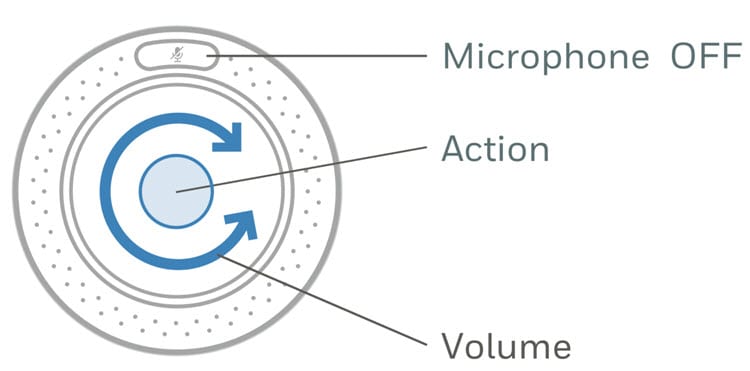
What does the ‘microphone off’ button on Camera Base Station do?
Camera Base Station only pays attention to what you’re saying when it hears the words, Alexa or OK Security. As a first step to ensuring your security, voice controls are disabled in AWAY mode, so that nobody can walk up to Camera Base Station and issue any commands.
In addition to this, we included a ‘Microphone Off’ button, so you can manually turn off the microphones on Camera Base Station by pressing this button. You’ll notice a red halo at the bottom of the device when its microphones are off and it can’t listen to what you’re saying. Simply press the microphone off button again to have the Camera Base Station respond when you say Alexa or OK Security.
When will Camera Base Station sound an alarm?
Camera Base Station sound an alarm when any of the following has occurred:
- A Motion Sensor or Indoor MotionViewer has picked up on movement within your home when your system is in AWAY mode
- Entry delay has expired after a door with an Access Sensor had been opened and the system was in either AWAY or NIGHT mode
- A window with an Access Sensor was opened when the system was either in NIGHT or AWAY mode
- Exit delay expires after system was switched to AWAY mode, but you didn’t leave yet — you might mistakenly set off a Motion Sensor or an Indoor MotionViewer to cause an alarm
- System is in AWAY or NIGHT modes and any of the sensors appears to be tampered with — opening the case of any sensor in these modes will result in an immediate alarm
Any time Camera Base Station sounds an alarm, you can expect to receive an alert on your phone so long as you’re in an area with coverage and you’ve enabled our app to send you notifications. You can see what’s happening by looking at the live video feed from Camera Base Station, and take the appropriate action.
How are Motion Sensors and MotionViewers different?
A Motion Sensor alerts you any time it detects motion. A MotionViewer does the same, plus it has a built-in camera that captures a 10-second video clip so you can watch what happened. The video is transmitted over Honeywell’s Secure Wiselink Protocol for safekeeping. Both Motion Sensors and MotionViewers work by detecting heat to eliminate false alerts from curtains blowing in wind, moving ceiling fans, or even small pets. They are totally wireless and designed to last a long time so you don’t have to service them regularly.
Where can I place Motion Sensors?
Motion Sensors can detect movement from people and pets up to 33 feet away. They can be placed in the corner where two walls meet, or placed flat on the surface of a wall, at a minimum of 6 feet (~2m) above ground level. Quick tip: When placing Motion Sensors, check to ensure that the Honeywell logo appears on top, facing your ceiling.
How far away can I place sensors and MotionViewers from Camera Base Station?
Products from Smart Home Security System connect to Camera Base Station using Honeywell Secure Protocol, so they can be placed as far away as 300 feet. Actual range might vary based on the size and layout of your home, as well as the construction of your walls. Nevertheless, Smart Home Security has been tested to function normally in most homes.
Will pets set off my Motion Sensors or MotionViewers at home?
In the app, you can set Motion Sensors and MotionViewers are set to ignore movement of heat signatures of up to 79 lbs. (36 kg.), so this would include pets and therefore you would not receive false alerts from inanimate moving objects like swaying branches, moving shadows and ceiling fans.
How are MotionViewers and Motion Sensors different?
A Motion Sensor alerts you any time it detects motion. A MotionViewer does the same, plus it has a built-in camera that captures a 10-second video clip so you can watch what happened. The video is transmitted over Honeywell’s Secure Wiselink Protocol for safekeeping. Both Motion Sensors and MotionViewers work by detecting heat to eliminate false alerts from curtains blowing in wind, moving ceiling fans, or even small pets. They are totally wireless and designed to last a long time so you don’t have to service them regularly.
Where can I place MotionViewers?
MotionViewers detect movement from people and pets up to 33 feet away, and capture that moment with a short video clip, so you can see who’s there.
The Indoor MotionViewer can be placed on a flat surface, about at least 6 feet (~2m) above ground level, to overlook an area of a room. They can also be placed flat on the surface of the wall with the camera being on top.
The Outdoor MotionViewer can be placed flat on the surface of a wall outside your home, to overlook an area of your property. Again, please take care to ensure that the camera is on top, and the device is about at least 6 feet (~2m) above ground level. These devices are weather-resistant, so you do not need to worry about placing them under the roof or any other overhanging enclosure.
How far away can I place sensors and MotionViewers from Camera Base Station?
Products from Smart Home Security System connect to Camera Base Station using Honeywell Secure Protocol, so they can be placed as far away as 300 feet. Actual range might vary based on the size and layout of your home, as well as the construction of your walls. Nevertheless, Smart Home Security has been tested to function normally in most homes.
Will pets set off my Motion Sensors or MotionViewers at home?
In the app, you can set Motion Sensors and MotionViewers are set to ignore movement of heat signatures of up to 79 lbs. (36 kg.), so this would include pets and therefore you would not receive false alerts from inanimate moving objects like swaying branches, moving shadows and ceiling fans.
Why are my Motion Viewers video clip not showing up immediately in the App after I receive the alert that motion is detected?
We are aware that it can take a few minutes for the video clip to show up in the App after motion is detected. We are actively working to fix this issue as soon as possible.
Do I need the app from Honeywell to use Smart Home Security?
You’ll need the app from Honeywell to install and configure Smart Home Security. This includes the Camera Base Station, and other products like Access Sensors, Motion Sensors, Key Fob, and MotionViewers that round out the system. You’ll also need the app to always know what’s happening in and around your home, and view the live video feed from Camera Base Station or other Honeywell cameras like the C1 and C2 Wi-Fi Security cameras.
For routine control like changing modes, you can take advantage of voice control or Key Fob, without needing to open the app.
What modes are available on Smart Home Security?
Smart Home Security offers 4 system modes to fit your daily life:
- HOME – Use this when you or someone you trust is at home.
- AWAY – Use this when nobody is at home.
- NIGHT – Use this when you or someone you trust is at home and is sleeping.
- OFF – Similar to a “Do not Disturb” setting for your phone, use this when you want to turn off all notifications both on your phone and on Camera Base Station.
How can I switch modes on Smart Home Security?
You can switch modes on Smart Home Security in a number of ways:
- Using the app – You can change modes by tapping the icon in your app that matches the system mode you’d like to set.
- Using Key Fob – You can change modes by pressing the button on Key Fob that matches the system mode you’d like to set.
- Using Voice Control – You can change system modes by saying, “OK Security”, pausing for a moment as the Camera Base Station will light up in blue when it hears you, and then saying the appropriate phrase that matches the system mode you’d like to set.
- For AWAY, say “OK Security, I’m leaving” or “OK Security, Away”
- For NIGHT, say “OK Security, Bedtime”
- OFF – Similar to a “Do not Disturb” setting for your phone, use this when you want to turn off all notifications both on your phone and on Camera Base Station.
Do I need to switch modes manually each day?
No, Smart Home Security can automatically switch between HOME and AWAY using your phone’s location, so you can just come and go. You can set up a virtual boundary around your home using the app from Honeywell. We call this your “Geofence”.
The system can automatically switch to HOME mode as you enter the Geofence, and it can automatically switch to AWAY mode as you leave the Geofence. If you’ve invited others to your home in the app, then the system is intelligent to wait for the first person to enter or the last person to leave this Geofence.
How does the camera work in different modes?
Smart Home Security is equipped with these camera settings in the factory to ensure security and awareness when you’re away, and privacy when you’re home.
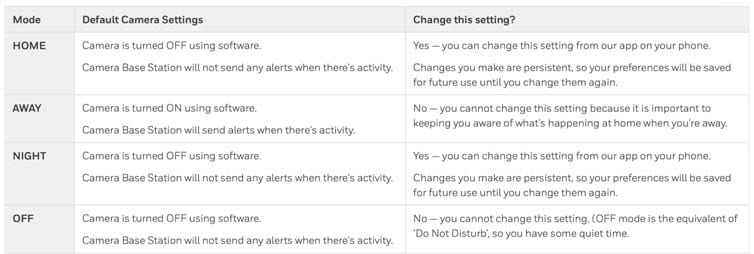
What if I want to disable the camera to protect my privacy?
You can always turn off the camera using our app on your phone. You can also turn the privacy ring on Camera Base Station to cover the camera lens, so even if you forget to turn the camera off in our app, your privacy is still ensured. (Please note that disabling privacy will not detect motion.)
How does voice control work in different modes?
Smart Home Security offers two kinds of voice control:
Both types of voice control interfaces are offered in HOME, NIGHT, and OFF system modes; they are both disabled in AWAY mode to ensure your security.
With Alexa, you can just ask Smart Home Security to hear the news, check the weather, get the latest sports scores, and more. Playing music, reading audiobooks, and dropping in on other Amazon Echo devices that are enabled with Alexa are not possible at this time.
With OK Security, you can change system modes by saying, “OK Security”, pausing for a moment as the Camera Base Station will light up in blue when it hears you, and then saying the appropriate phrase that matches the system mode you’d like to set.
- For AWAY, say “OK Security, I’m leaving” or “OK Security, Away”
- For NIGHT, say “OK Security, Bedtime”
You can also control the camera on your Camera Base Station by saying, “OK Security”, pausing for a moment as the Camera Base Station will light up in blue when it hears you, and then saying “Cameras ON” or “Cameras OFF”.
Does Smart Home Security work with other Honeywell products?
Smart Home Security joins other Honeywell Home products like The Round, T5, and T6 thermostats; C1 and C2 Wi-Fi Security Cameras; and, Water Leak and Freeze Detector. You can set up and use all these solutions with the same Honeywell app.
What do entry and exit delay mean?
Entry delay is the grace period after you’ve come home to switch system mode before Smart Home Security starts to sound an alarm. Typically, most people switch system mode to HOME when they arrive. If you’re arriving late at night, you may want to consider switching to NIGHT mode directly so that your protection is assured while you’re still free to move about inside your home.
Exit delay is the grace period for you to leave home after you’ve switched system mode to AWAY. Since Motion Sensors and Indoor MotionViewers remain active and monitor for activity inside your home in AWAY mode, you’ll want to leave before Exit delay expires so that Smart Home Security does not sound an alarm.
During Entry and Exit delay, your Camera Base Station will flash green initially, followed by yellow and at a faster pace close to expiration, so that you can gauge how quickly you need to switch system mode or leave your home.
You can customize the duration of Entry and Exit delay using our app on your phone and choose between 15, 30, 45, and 60 seconds.
How does voice control work in different modes?
Camera Base Station uses a variety of lights and sounds as a way to notify you about what’s happening in and around your home. Here are some of the most common patterns:
- A momentary white light when the system mode has changed to HOME
- A momentary green light followed by a slow, blinking green light during Entry or Exit delay — you’ll also hear dings to match the blinking light
- A constant green light when the system is in AWAY mode
- A momentary purple light followed by a slow, blinking purple light as the system is switching to NIGHT mode — you’ll also hear dings to match the blinking light
- A pulsing yellow light when a firmware update is available
- A fluttering amber or red light when the system notices something abnormal and is trying to grab your attention
- You can dismiss this alert by tapping on the Action button, which is located at the center of the touch-sensitive surface on top of Camera Base Station
- When tapped, Camera Base Station may announce the issue at hand, or ask you to check our app on your phone for details
- A blue light followed by a spinning sky blue light when you’re using voice control
How can I change the volume of Camera Base Station?
You can change the volume by drawing a circle on the touch-senstive surface at the top of Camera Base Station. You may also change volume using our app on your phone.
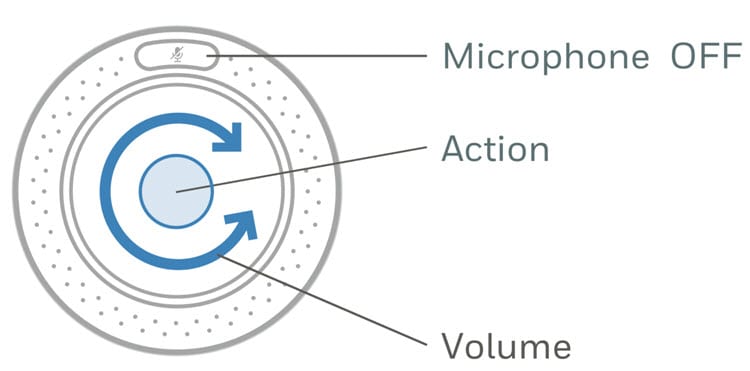
What does the ‘microphone off’ button on Camera Base Station do?
Camera Base Station only pays attention to what you’re saying when it hears the words, Alexa or OK Security. As a first step to ensuring your security, voice controls are disabled in AWAY mode, so that nobody can walk up to Camera Base Station and issue any commands.
In addition to this, we included a ‘Microphone Off’ button, so you can manually turn off the microphones on Camera Base Station by pressing this button. You’ll notice a red halo at the bottom of the device when its microphones are off and it can’t listen to what you’re saying. Simply press the microphone off button again to have the Camera Base Station respond when you say Alexa or OK Security.
When will Camera Base Station sound an alarm?
Camera Base Station sound an alarm when any of the following has occurred:
- A Motion Sensor or Indoor MotionViewer has picked up on movement within your home when your system is in AWAY mode
- Entry delay has expired after a door with an Access Sensor had been opened and the system was in either AWAY or NIGHT mode
- A window with an Access Sensor was opened when the system was either in NIGHT or AWAY mode
- Exit delay expires after system was switched to AWAY mode, but you didn’t leave yet — you might mistakenly set off a Motion Sensor or an Indoor MotionViewer to cause an alarm
- System is in AWAY or NIGHT modes and any of the sensors appears to be tampered with — opening the case of any sensor in these modes will result in an immediate alarm
Any time Camera Base Station sounds an alarm, you can expect to receive an alert on your phone so long as you’re in an area with coverage and you’ve enabled our app to send you notifications. You can see what’s happening by looking at the live video feed from Camera Base Station, and take the appropriate action.
Why are my Motion Viewers video clip not showing up immediately in the App after I receive the alert that motion is detected?
We are aware that it can take a few minutes for the video clip to show up in the App after motion is detected. We are actively working to fix this issue as soon as possible.
How to connect z-wave lights and plugs to your Honeywell Home app
Prerequisite
First, install the Smart Home Security Base Station. If you can see the “Security” and “Camera” device tiles active on your Honeywell Home dashboard, you are ready to install lights.
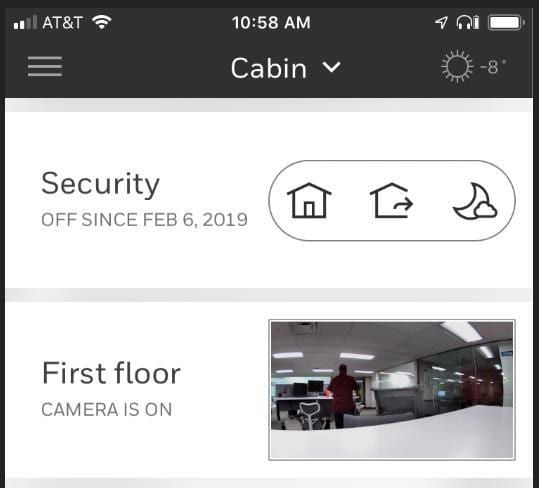
Have your Z-Wave Light or Plug ready to power on.
Lighting Install
At the bottom of the Dashboard, click the + symbol to add a device. At the end of the Device List, press on the “Z-Wave” option:
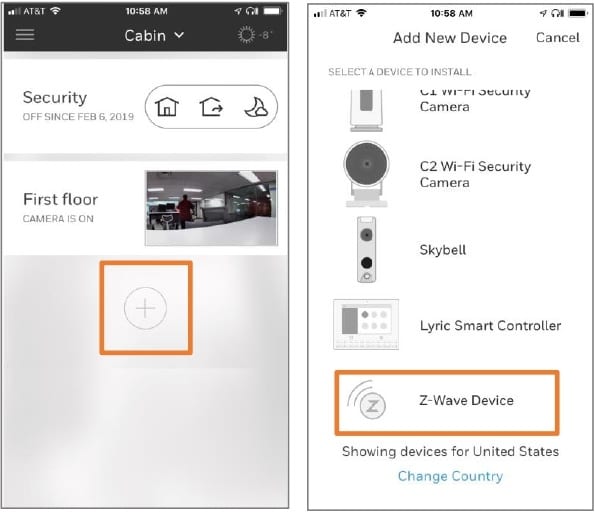
Activate Device
Now is a good time to turn on or plug in your Z-Wave Light or Plug. As it powers up, most Z-Wave Devices should enter pairing mode automatically.
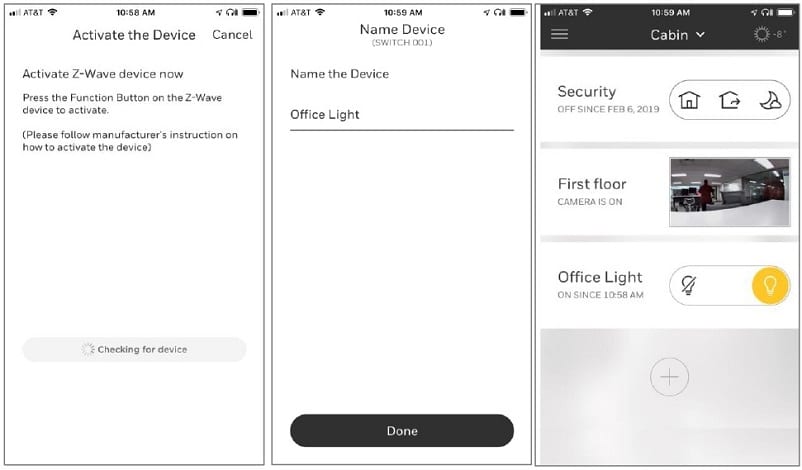
From this point, you’ll be in the Z-Wave install walkthrough.
What is Facial Recognition?
Smart Home Security is like a part of the family – it can recognize familiar faces. We offer facial recognition for two faces during a two-hour block of time each day. This means, for example, you can get alerted when your two teens arrive home from school between 4:00 p.m. and 6:00 p.m., so you automatically know everything’s okay without having to check in. Additionally, the system will alert you if someone it doesn’t recognize arrives home, letting you know you should investigate further. We intend to offer more services around this feature later in the year.
When will Facial Recognition functionality be available?
Facial Recognition functionality expected later in 2018. 2-hour scheduled Facial Recognition service for two faces is included as standard.
Where is Facial Recognition not available?
Facial Recognition is not available in Illinois or where laws restrict the collection of Facial Recognition data. See a complete list of areas that restrict Facial Recognition.
Where can I buy Smart Home Security?
You can buy our Smart Home Security products by visiting smarthomesecurity.honeywell.com and select the ‘buy’ button. From there you will be offered the chance to buy direct from Honeywell or find a retailer.
What are the different kits available?
For dorms, studios, and smaller apartments, we offer the Camera Base Station. For condos, larger apartments, and small homes, we offer the Starter Kit. This kit contains Camera Base Station, two Access Sensors and one Key Fob. Either way you can build the system to suit your needs, build it up over time and take it with you if you move home.
Can I buy more products from Smart Home Security System a la carte?
Yes. You can purchase individual product components on the Shop Honeywell Home website, or pick them up at your nearest retailer or outlet.
Do I need to pay a monthly fee to use Honeywell Smart Home Security?
No. Honeywell Smart Home Security is designed for you to set up, so it can help protect the people and things you love at home. If you want to view video history beyond 24 hours, Android users can choose to subscribe at a low monthly charge, or pay for up to a year in advance at an incredible discount. We are working on adding more value-added services that you can opt into, so stay tuned to our Membership Plans as we continue to update them in the future.
What about monitoring my home and getting assistance from first responders?
At this time, Honeywell Smart Home Security is designed for you to set up and use, either by yourself or by inviting other family members and frequent visitors in the app. When there’s an alarm, you see what happened in your home and can choose to call for emergency help. We are working on adding more value-added services that you can opt into, so stay tuned to see if they’re right for you.
When is Smart Home Security available in my country?
Honeywell Smart Home Security is only available in the US for now. The system has been designed for you to set up and enjoy anywhere in the world, so we will let you know as soon as it becomes available in more regions.
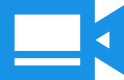
Videos


How to set up your Camera Base Station


How to use the Base Station
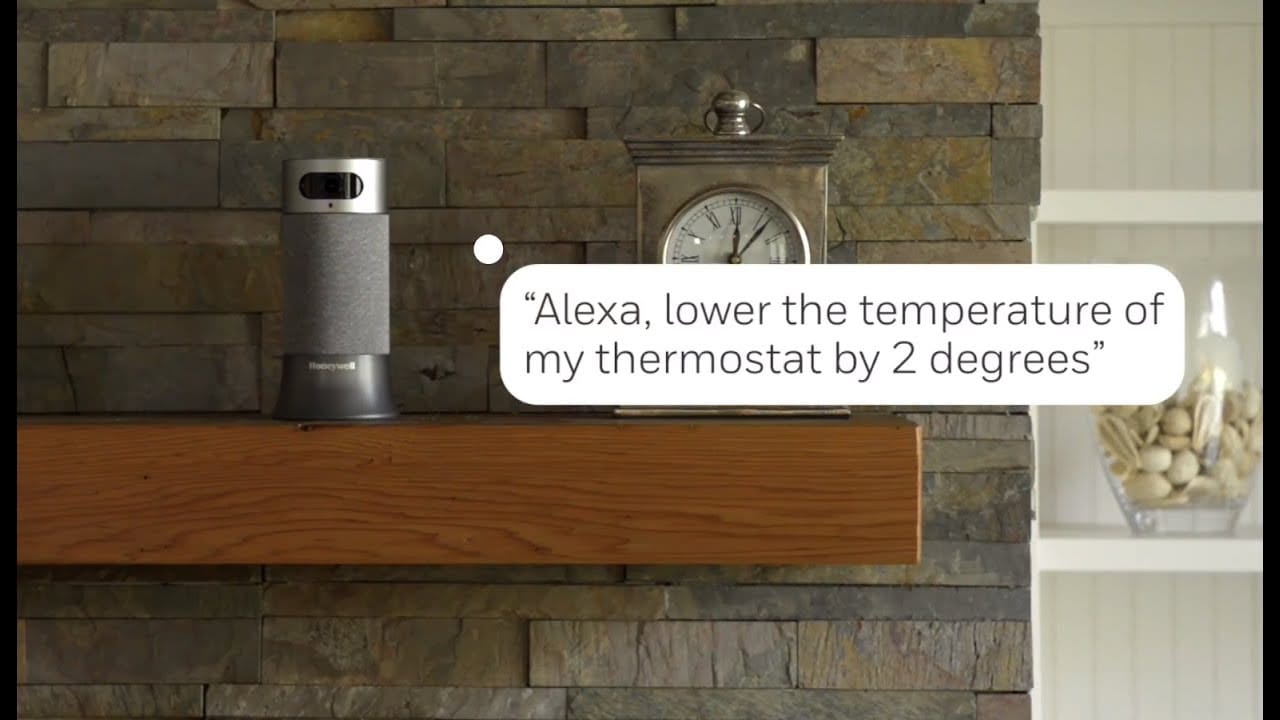

Fun things to try with your base station
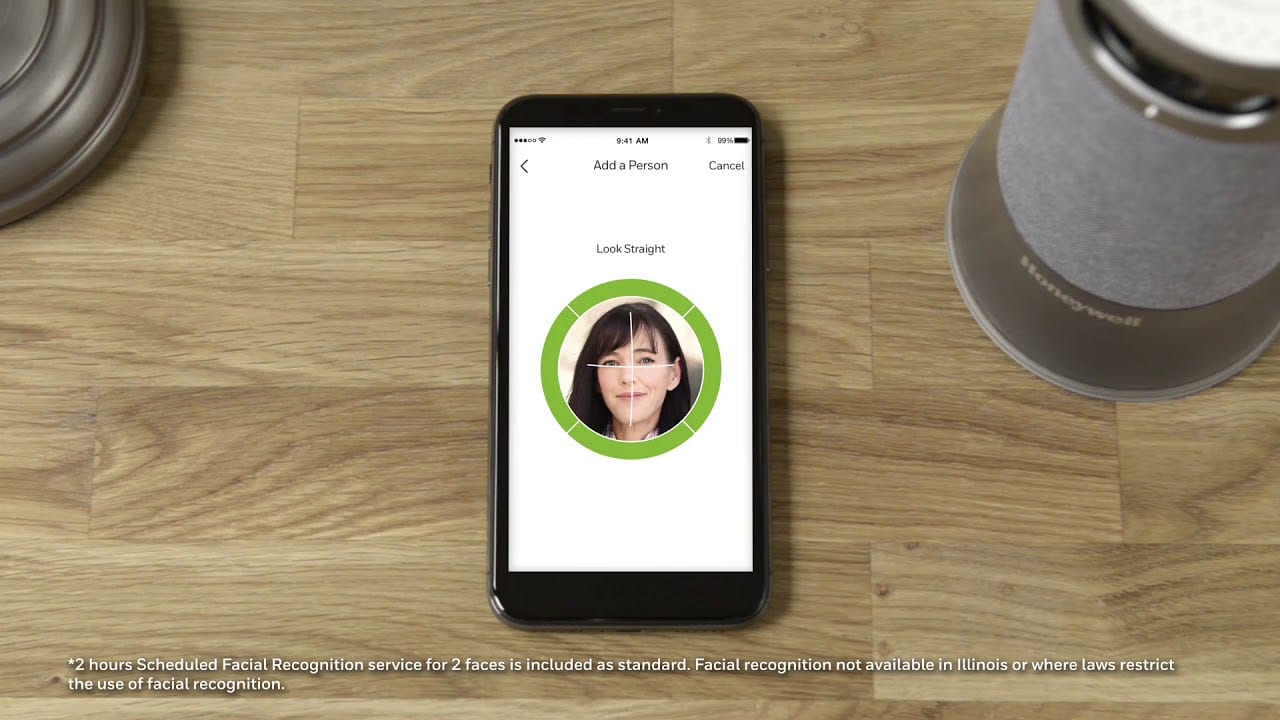

How to use Facial Recognition


How to set up your Access Sensors*


How to add a Motion Sensor
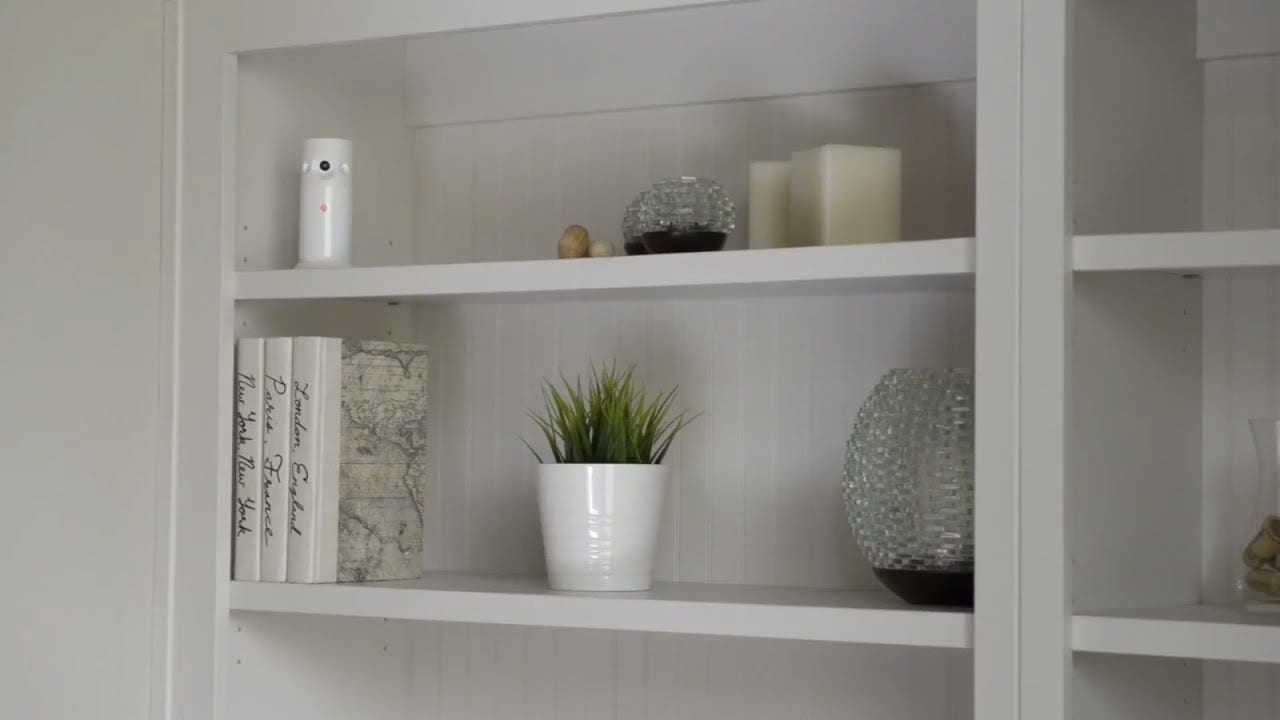

How to add MotionViewer*


How to place your sensors on uneven doors and windows


How to add a Key Fob
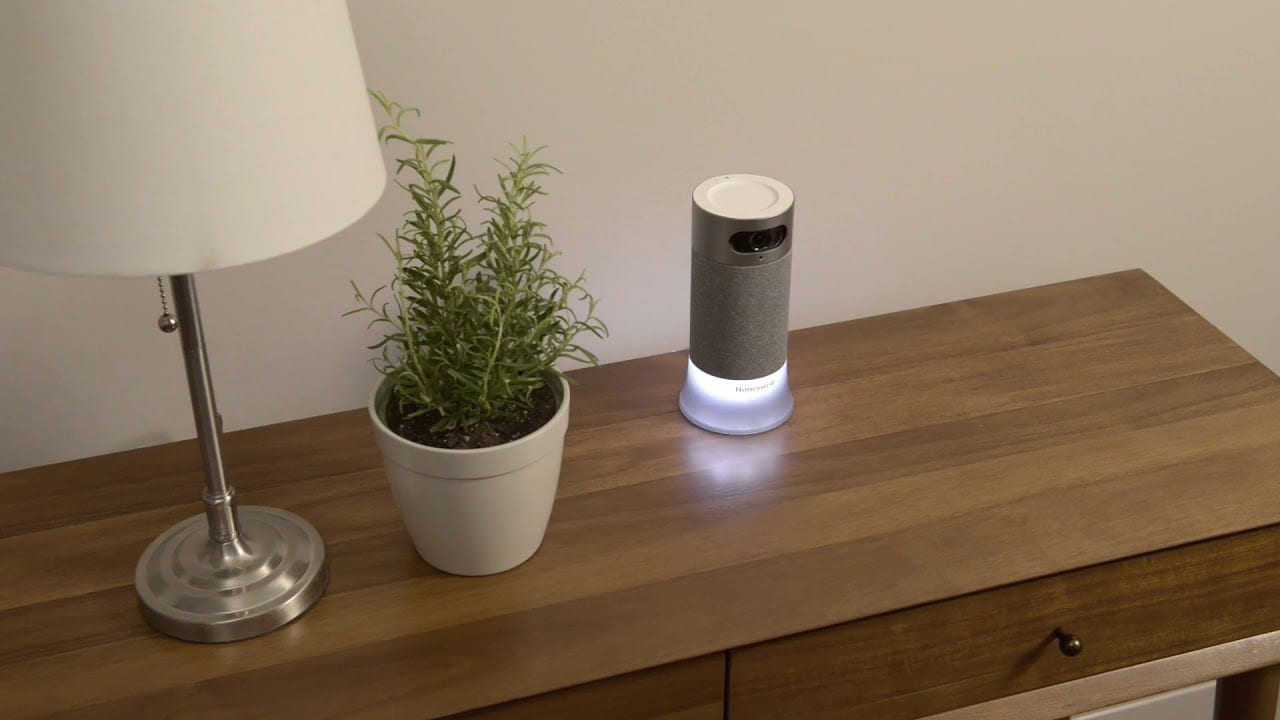

How to setup and test
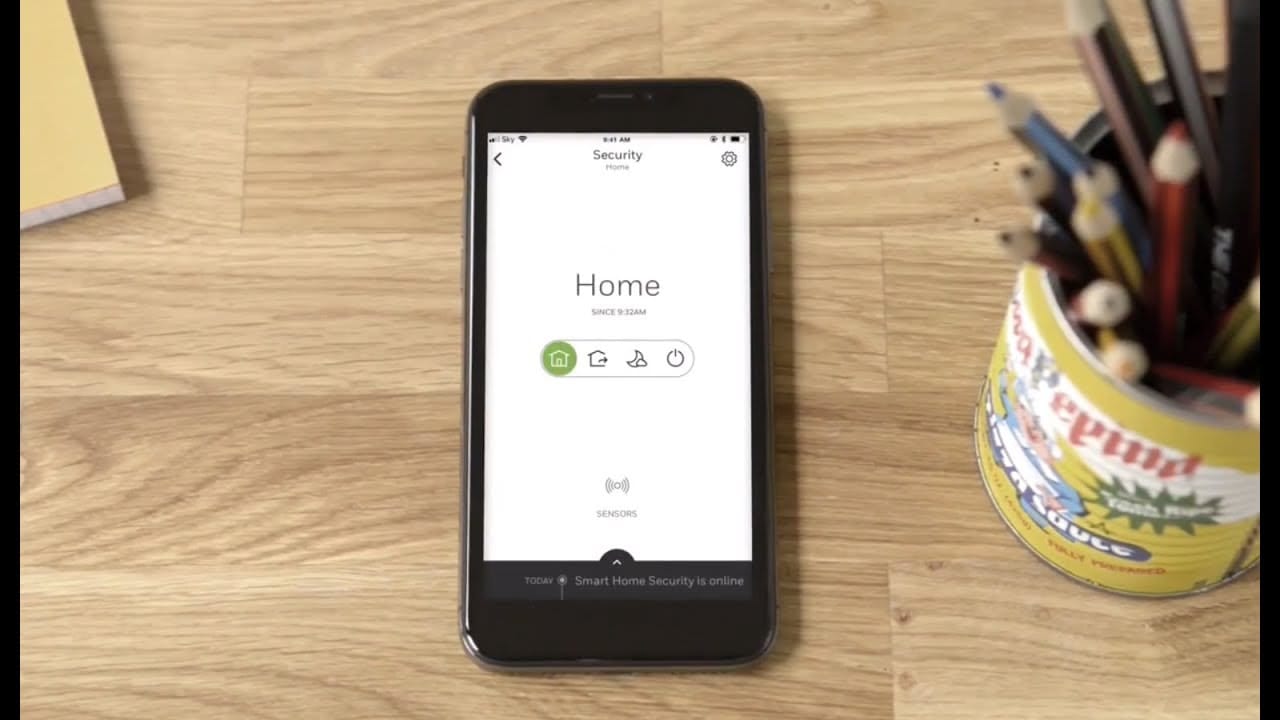

How to configure/customize your system


How to replace the battery
*This video applies to Android users only at this time. iOS users from the main home display, need to go to: Security > Settings (cog icon) > Sensors > Add
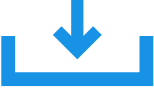
Downloads
Base Station
Motion Sensor
MotionViewer
Access Sensor
Key Fob